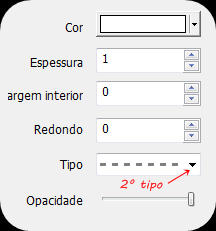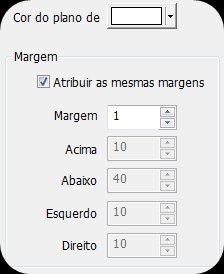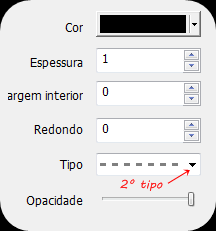O2. Abra uma foto atravéz do painel do lado esquerdo do programa e clique em:
× Auto Nível > Baixo
× Auto Contraste > Intermediário (Padrão)
× Brilho, cor > Brilho > Baixo
× Filtro > Efeito Filme > Provia - Baixo
× Filtro > Efeito Filme > Velvia - Baixo
× Contra a luz > (+/-) 25%
× Brilho, cor > Curva de Saturação. Clique em "Abrir (Curva)", abra a pasta "Atalho para present", vá em "Arquivos de tipo", mude de "Curves" para "RGB Curves" e abra a curva "02".
× Avivar {Clique no centro do botão}. Ajuste assim:

× Auto Nível {Dê um clique no centro do botão}
× Negativo
× Filtro > Efeito Filme > Processo Cruzado - Baixo
× Negativo
× Filtro > Desfoque Inteligente. Ponha o valor da "Porporção" de acordo com a necessidade da sua foto.
O3. Pronto!
RESULTADO: